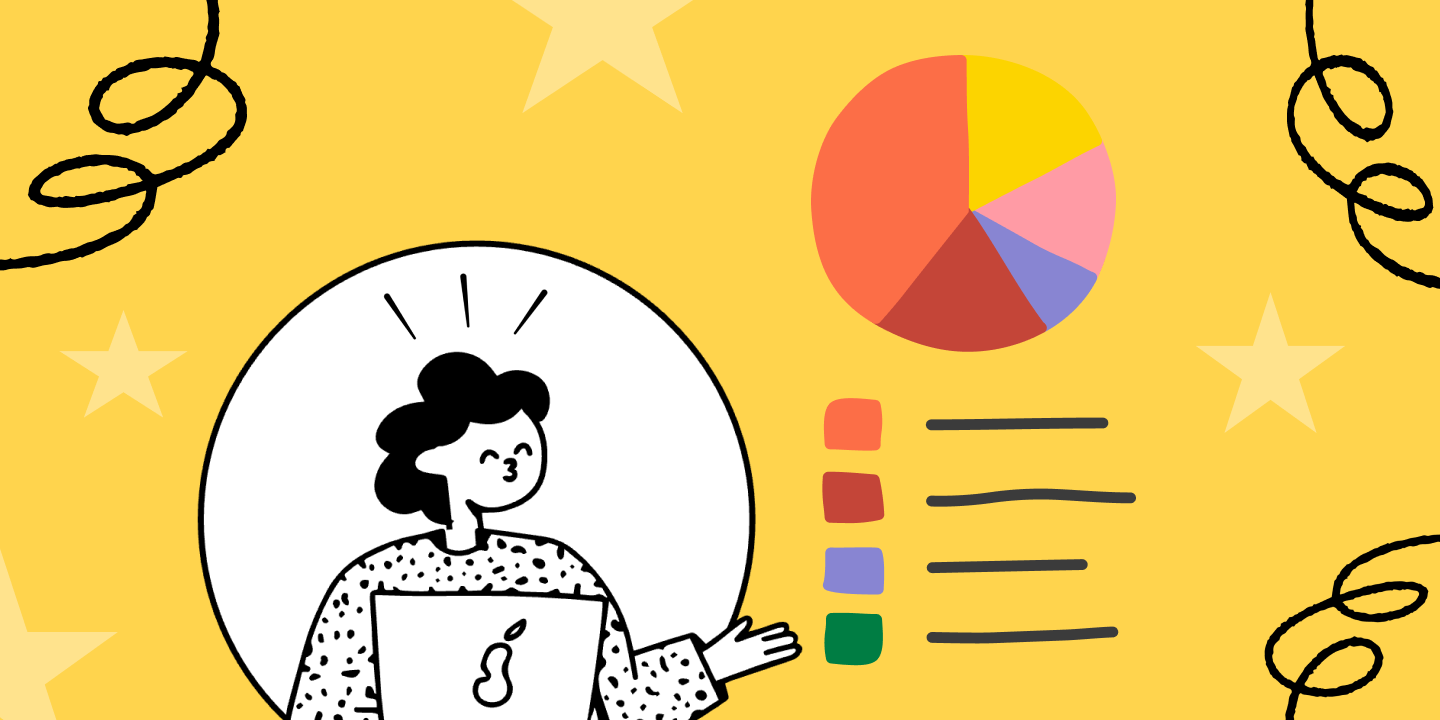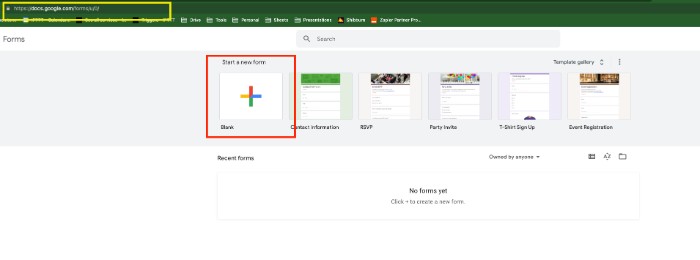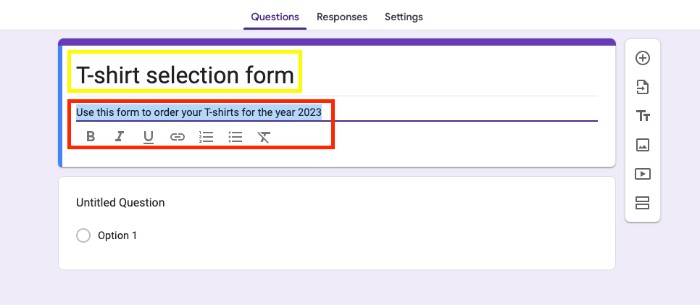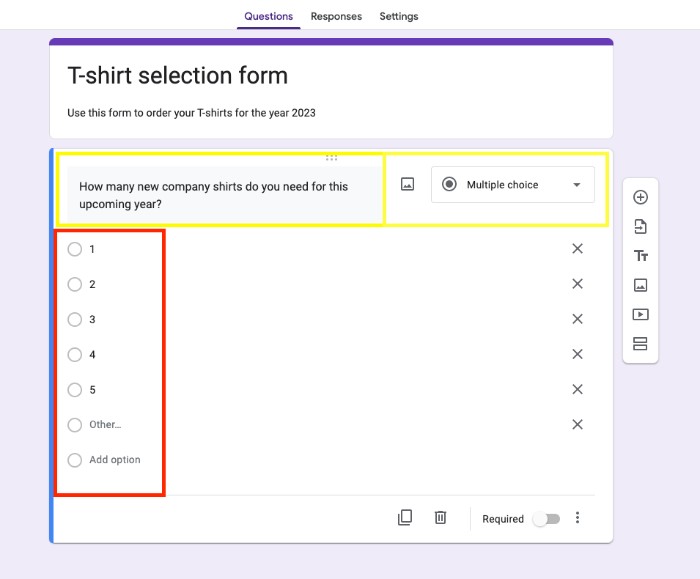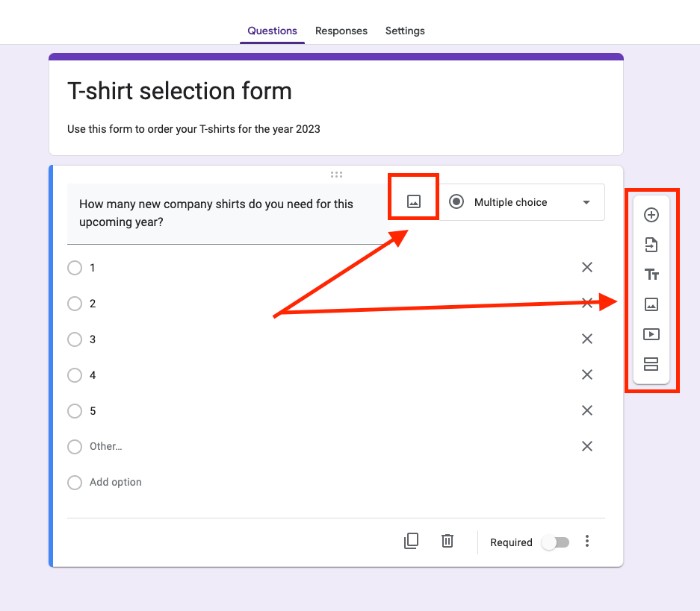Did you know that building an online community is crucial for the success of your business? Businesses with an engaged online community experience a 23% increase in revenue compared to those without one.
Let us introduce a powerful tool that can help you build and engage your online community effectively: Google Forms. Whether you want to gather feedback, conduct surveys, or create registration forms, Google Forms offers a simple and efficient solution.
In this article, we’ll take a comprehensive look at the features of Google Forms and show you how to leverage them for maximum efficiency. To further your expertise in the platform, we'll define what a Google Form is, how it works, and the steps you should take to set up your first Google Form.
To finish, we will discuss the benefits that automating Google Forms offers and walk you through how to start using IFTTT to streamline your form collection process.
What is a Google Form?
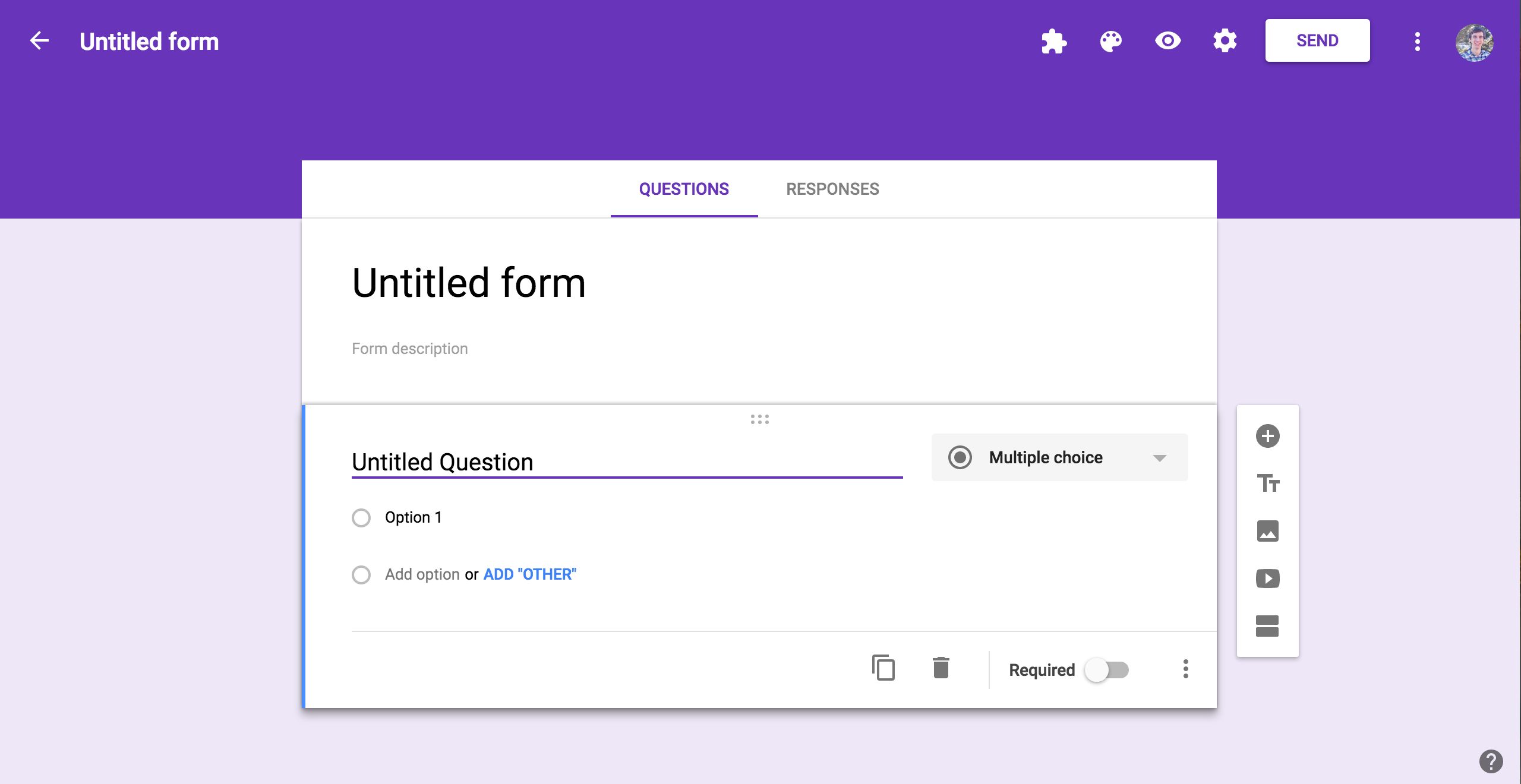
A Google Form is a web-based application provided by Google that allows users to create and manage online surveys or forms. It is part of the Google Workspace (formerly G Suite) suite of productivity tools. Google Forms enables users to design custom forms with various types of questions, such as multiple-choice, short answer, and more.
Key features of Google Forms include:
Easy creation: Users can easily create forms by adding questions, choosing response options, and customizing the form's appearance.
Collaboration: Multiple users can collaborate on the same form in real time. This makes it useful for group projects, team surveys, and collaborative data collection.
Various question types: Google Forms supports a variety of question types, including multiple-choice, short answer, paragraph, checkboxes, and more. This flexibility allows users to tailor their forms to gather specific types of information.
Integration with Google Sheets: Responses collected through a Google Form are automatically recorded in a linked Google Sheets spreadsheet. This makes it easy to analyze and manage the collected data.
Customization: Users can customize the look and feel of their forms by choosing themes, adding images, and adjusting settings.
Sharing and distribution: Forms can be shared via a link, embedded in a website, or sent directly to participants via email. This makes it a convenient tool for conducting surveys, quizzes, and feedback collection.
Automatic Grading: For quizzes, Google Forms can automatically grade multiple-choice questions, saving time for educators and others using the platform for assessments.
Google Forms is widely used in education, businesses, and various other fields where data collection, surveys, and feedback gathering are essential. It provides a straightforward and efficient way to collect and analyze information from respondents.
How to make a Google Form
- First, you'll need to log in to your Google account, or create one if you haven't already.
- Open the Forms app from the apps grid, or go to [Google Forms]
- Click “Create a New Form”
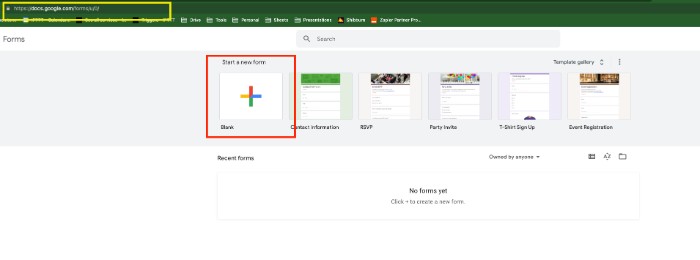
- Enter your form title and description.
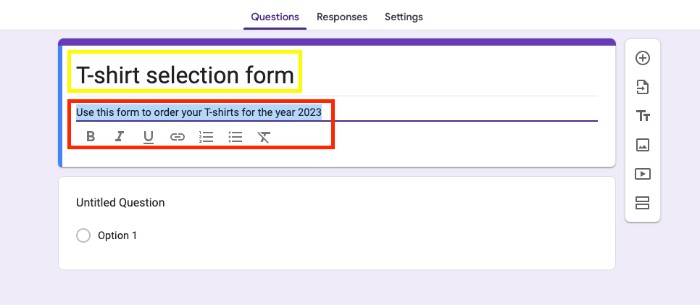
- Add questions and other input fields such as text boxes, checkboxes, scales, etc.
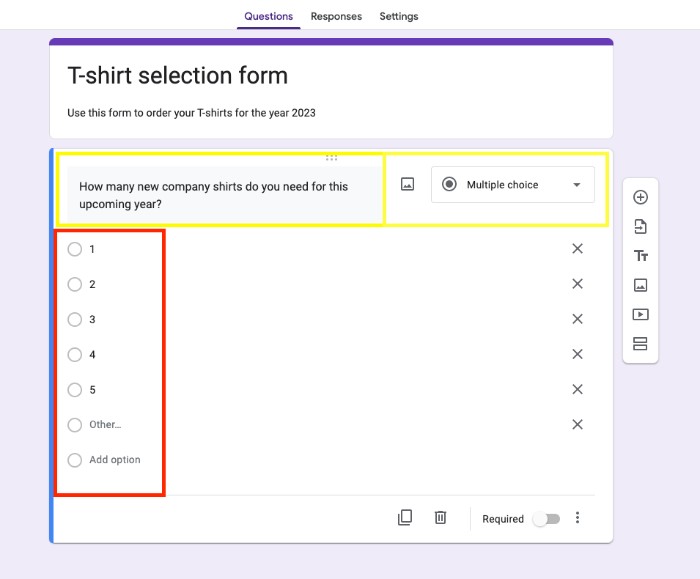
- Customize the look of your form with themes and fonts
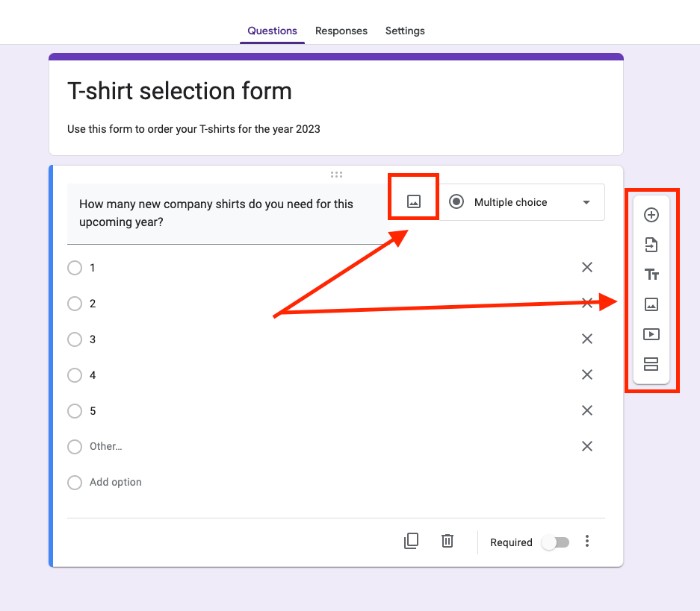
Additional advanced features of Google Forms
Branching logic
Google Forms allows you to add branching logic to create a more personalized survey experience. Click on the three dots (more options) next to a question and select "Go to section based on answer." This enables you to direct respondents to different sections of the form based on their answers.
Email notifications
Set up email notifications to receive alerts when someone responds to your form. Click on the settings (gear) icon in the upper-right corner of the form editor. Go to the "General" tab, and under the "Collect email addresses" section, choose "Response receipts." Toggle on "Send email notifications to" and add the email addresses that should receive notifications.
Publishing and sharing
Click on the "Send" button in the upper-right corner of the form editor. Choose the method of sharing (link, email, or embed). If you choose to embed the form, you can copy the provided HTML code and paste it into your website's HTML.
Analyzing responses with graphs and charts
After respondents have submitted their answers, go to the associated Google Sheets spreadsheet (linked to your form). Use the built-in tools in Google Sheets to create graphs and charts based on the collected data. Highlight the data you want to visualize, go to the "Insert" menu, and choose the type of chart or graph you prefer. The charts and graphs will automatically update as new responses come in.
Where do Google Form responses go?
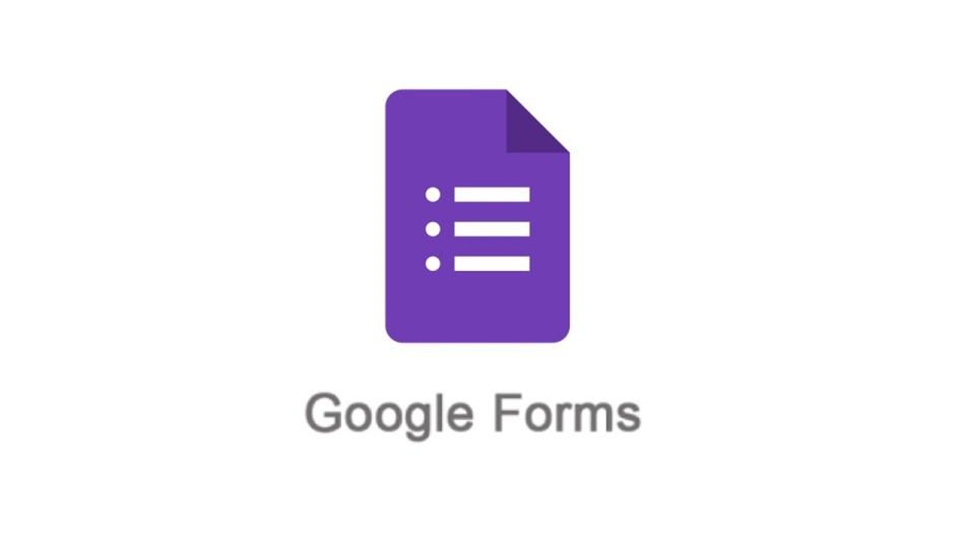
To access the collected responses, go to the Google Drive folder where your form is stored. Find the associated Google Sheets file, typically named "Form Responses 1," or something similar. The number in the name may increase if you create multiple forms.
If you enable the Google Sheets integration, Google Form responses will be stored in a Google Sheets spreadsheet. Each response is automatically entered in the spreadsheet, making it easier to analyze and get insights from the data. Additionally, each form has its own unique link so you can share it with anyone on the web or via email. The data in the Google Sheets file is updated in real time as new responses come in.
What are Google Form fields?
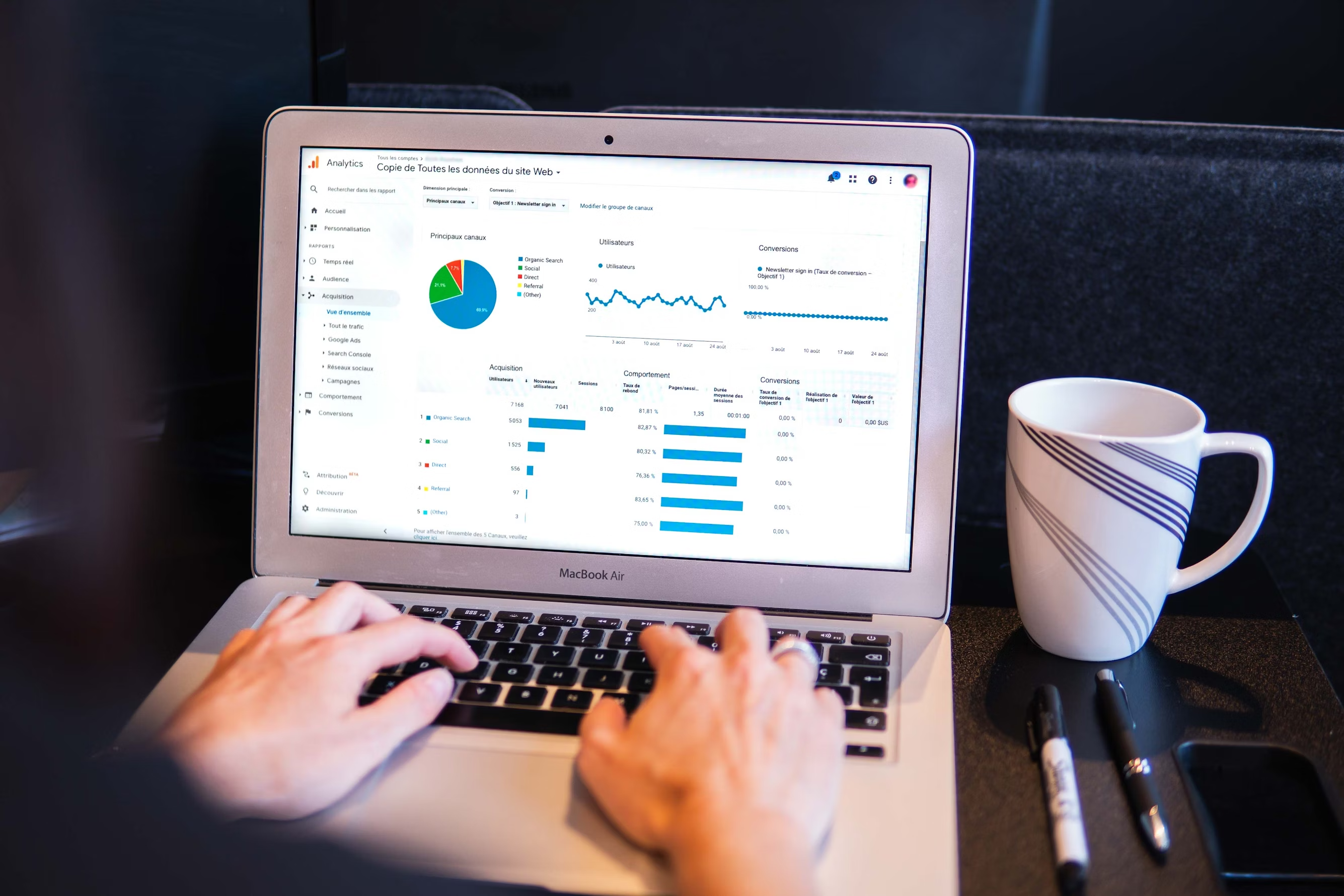
Google Forms allows you to create various types of fields or questions to collect information from respondents. Each field corresponds to a specific type of data you want to gather.
What are the different Google Forms field options?
Text: Allows respondents to enter a short text response.
Paragraph text: Similar to the text field but provides a larger area for longer text responses.
Multiple choice: Presents a question with a list of answer choices. Respondents can choose only one option.
Checkboxes: Similar to multiple choice, but respondents can select multiple options.
Dropdown: Offers a list of options in a drop-down menu. Respondents can choose only one option.
Linear scale: Presents a question along a scale, and respondents can select a point on that scale.
Multiple-choice grid: Allows respondents to choose one option per row within a grid.
Checkbox grid: Similar to the multiple-choice grid, respondents can select multiple options per row within a grid.
Date: Provides a calendar picker for respondents to choose a date.
Time: Offers a dropdown menu for respondents to select a specific time.
File upload: Allows respondents to upload files as part of their responses.
Section header: Divides your form into sections, making it easier to organize and navigate.
These fields enable you to create a variety of surveys, quizzes, feedback forms, and other types of information-gathering tools. Depending on your needs, you can mix and match these fields to create a customized form that suits your specific requirements.
Additionally, advanced options like branching logic and page breaks can further enhance the flexibility and functionality of your Google Form.
Is Google Forms a free service?
Short answer: Yes, you can create online surveys for free with Google Forms. Users can create surveys, quizzes, and forms at no cost. The forms can be shared with others, and responses are collected and stored in associated Google Sheets spreadsheets without any charge.
How to see which Google Forms I submitted?
Finding which Google Forms you have submitted can be a difficult task, especially if they were submitted some time ago. Currently, Google does not host a platform for you to see your previous responses. Here are some tips to work around these barriers:
Confirmation email:
If the form creator has set up email notifications, you might receive a confirmation email after submitting the form. Check your email inbox for any confirmation emails related to the forms you've filled out.
Check your Google Account activity:
If you are signed in to your Google Account while filling out forms, you can review your account activity. Go to your Google Account settings, look for "Recent activity," and review any form submissions that may be listed.
Ask the Form Creator:
If you need a record of your form submissions, consider reaching out to the person or organization that created the form. They may have a system in place for providing feedback or access to submitted responses.
Check Google Drive:
If the form creator has set up the form to store responses in Google Drive, there might be a folder containing the form responses. Check your Google Drive for any relevant folders.
Changing the design of Google Forms

To change the design of your Google Form, start by opening the form through Google Forms or Google Drive. In the form editor, locate the "Color Palette" icon at the top-right corner, resembling a paint palette. Click on this icon to reveal a panel with various theme options. You can choose a pre-designed theme from the available options.
If you want more customization, click on "Customize" to select specific colors for the background, text, and accent elements. Preview your changes by clicking on the "Preview" button and, once satisfied, apply the changes by clicking "Apply."
Additionally, you can personalize your form by adding a header image. Click on the image icon at the top-left corner of the form editor to upload or select an image for the form header. Keep in mind that while Google Forms offers basic design customization, options are somewhat limited compared to more advanced survey tools.
Ensure your questions are clear and concise for user-friendliness, and consider incorporating images or videos to enhance visual appeal. If you require more advanced design features, you may explore other survey tools or platforms that provide additional flexibility.
Automating Google Forms with IFTTT
Creating, sharing, and analyzing form after form is undoubtedly a tedious task. Worry no longer, as IFTTT can help make your Google Forms workflow a breeze with just a few clicks.
IFTTT (If This Then That) is our free powerful automation tool that can be used to streamline Google Forms. With IFTTT, you can create applets, or pre-packaged automations, that connect Google Forms with over 800 apps and services, allowing you to automate tasks and save time.
For example, you can set up an applet that automatically sends an email notification to your team whenever a new response is submitted on your Google Form. You can also integrate Google Forms with other productivity tools like Google Calendar or Slack to further enhance your workflow. By automating Google Forms with IFTTT, you can simplify your form collection process and ensure that you never miss a response.
What is IFTTT?
IFTTT is our free web-based service and mobile app designed to boost productivity by automating tasks. It works by creating connections between over 800 popular apps and services, allowing them to work together seamlessly.
The basic idea behind IFTTT is to create "applets" or sets of instructions that trigger when certain conditions are met. This can be turning on the lights automatically when you enter your house, for example.
Founded in 2011, IFTTT has been used by over 25 million individuals to automate both business and home tasks, saving time and increasing efficiency. It's commonly used to connect disparate services and systems, making all products and services work well together in a way that instills user confidence. Best of all, it's free and only takes a couple of minutes to set up.
Join IFTTT today for free and see for yourself why we are the most trusted automation platform by content creators worldwide.
Top Google Forms Applets with IFTTT
Create Google Contacts from new Google Forms responses
Save time and eliminate the process of adding Google Contacts manually with this automation. This Applet will automatically create Google Contacts from the contact information you gather in your Google Forms. Tip: use the first 5 questions in your Google Form to collect the contact information you want stored in Google Contacts.
Share Google Forms responses in Slack
Immediately know when you have new responses to your forms. When you get a new Google Form response, this Applet will automatically post a message in Slack with a link to the response.
Get push notifications for new Google Forms responses
Many people want to see when their Google Form gets a new response, saving you the worry of constantly checking your Drive. This Applet allows you to get push notifications on your mobile device for new Google Forms responses.
To enable these Applets and millions more (yes, millions), try IFTTT today for free!