Getting accustomed to all these new apps can be tricky, especially when it comes to communication tools. One such tool is Google Chat—a powerful platform that’s part of Google Workspace. Maybe you've been assigned to Google Chat for a new job or are opening your own space for collaboration. Either way, you aren't exactly handed an instruction manual on all the ins-and-outs of this revolutionary new app.
If you're just getting started with Google Chat, this guide is here to help. We’ll walk you through everything from the basics of how to use it, to its pricing, and even how to block and unblock users. Whether you’re a professional, a small business owner, or simply someone looking to simplify your digital communication, this guide has got you covered. We'll also discuss IFTTT, our free automation service that recently integrated with Google Chat, so you can streamline your chatroom experience with the click of a button.
So, let’s jump in and start mastering Google Chat together. BTW you can join IFTTT for free!
What is Google Chat, and where does it fit in Google Workspace?

Google Chat is more than just another messaging app—it’s a communication tool designed to help teams and businesses collaborate more effectively. Google Chat functions a lot like Slack and other chat platforms yet sets itself apart with seamless integrations with all your favorite Google apps, such as Docs, Sheets, Slides, and more. This means you can easily share files from Google Drive, schedule meetings with Google Calendar, or start a video call with Google Meet, all without leaving your chat window.
Some of the key features of Google Chat include:
Direct messages: For one-on-one conversations. Spaces: For group discussions and collaborations. Integration with Google Workspace apps: For a seamless work experience. File sharing: Collaborate on documents and files right within the chat. Bots and Automation: To streamline workflows.
Getting started with Google Chat

Before you can dive into using Google Chat, you need to know how to access it. Here’s a quick rundown of your options.
The simplest way to access Google Chat is through your web browser. Just head over to the Google Chat homepage and sign in with your Google account. Prefer using your mobile device? No problem—download the Google Chat app from the App Store or Google Play Store.
You can also access Google Chat directly from your Gmail account. Just click on the Chat icon on the left side of your Gmail inbox, and you’re in.
Navigating the Google Chat interface
Once you’re in, you’ll be greeted by Google Chat’s user-friendly interface.
On the left, you’ll see your chat list, where all your direct messages and Spaces are listed.
At the top of this list, you can start a new chat or create a new Space. The main part of the screen is where your conversations take place—whether you’re messaging one-on-one or participating in a group discussion.
Once you’re comfortable with this layout, navigating your conversations will be a breeze.
How to use Google Chat for direct messages
After you join a team or create your own, you will be able to direct message any member. Direct messages are a cornerstone of Google Chat, allowing you to have private, one-on-one conversations with your contacts.
To start a direct message, click the “+” icon next to “Chat” in your chat list. Type in the name or email of the person you want to message, select them, and a new chat window will open. From here, you can type your message and hit enter to send it. You can also send files, emojis, and more by clicking the “+” icon in the chat window.
These direct messages are private—only you and the person you’re chatting with can see them.
Collaborating with Spaces
Spaces (previously known as Rooms) are another central feature of Google Chat, designed for group conversations and collaboration.
To create a Space, click the “+” icon next to “Spaces” in your chat list, enter a name, and add the people you want to include.
Spaces are great for ongoing discussions, project collaborations, or any kind of group communication. They even support threaded conversations, so you can easily follow multiple discussions at once.
A few tips for managing Spaces:
- Pin important Spaces to the top of your list for easy access.
- Set notifications based on your preferences.
- Use bots to automate tasks within Spaces.
- Use @mentions to grab someone’s attention—just type “@” followed by their name.
- Create tasks directly from a chat message to keep track of what needs to be done.
- Take advantage of Google Chat’s integration with other Google Workspace apps—share a Google Doc in a chat, and collaborate on it in real-time.
- As the creator of a Space, you have control over who can join and what they can do within it.
Organizing your conversations: pinning, starring, and muting
Google Chat offers several features to help you keep your conversations organized.
Pinning a conversation moves it to the top of your chat list, so important chats are always within easy reach.
Starring a conversation highlights it in your chat list, making it easy to spot.
Muting a conversation is handy if a chat is getting too noisy—you’ll stop receiving notifications, but still get the messages.
To block someone on Google Chat, open the chat with the person, click on the three-dot menu in the top right corner, and select "Block & Report."
How to unblock someone on Google Chat
If you need to unblock someone, go to your Google Chat settings, find the blocked contacts list, and click “Unblock” next to their name. Remember, unblocking someone allows them to send you messages again.
Is Google Chat free?

Google Chat is part of Google Workspace, and it’s free for personal Google accounts. You get access to basic features like direct messages and Spaces, plus integration with Google Meet for video calls.
For businesses, Google Workspace offers more advanced features like shared drives and enhanced security controls, available through different plans. So, while Google Chat is free for basic use, you may need to upgrade if you require more robust features.
Google Workspace offers tiered plans starting at $6 per user per month for the Business Starter plan. Higher-tier plans, like Business Standard and Business Plus, offer additional features and increased storage, with prices ranging from $12 to $18 per user per month.
Google Chat leveled up with IFTTT
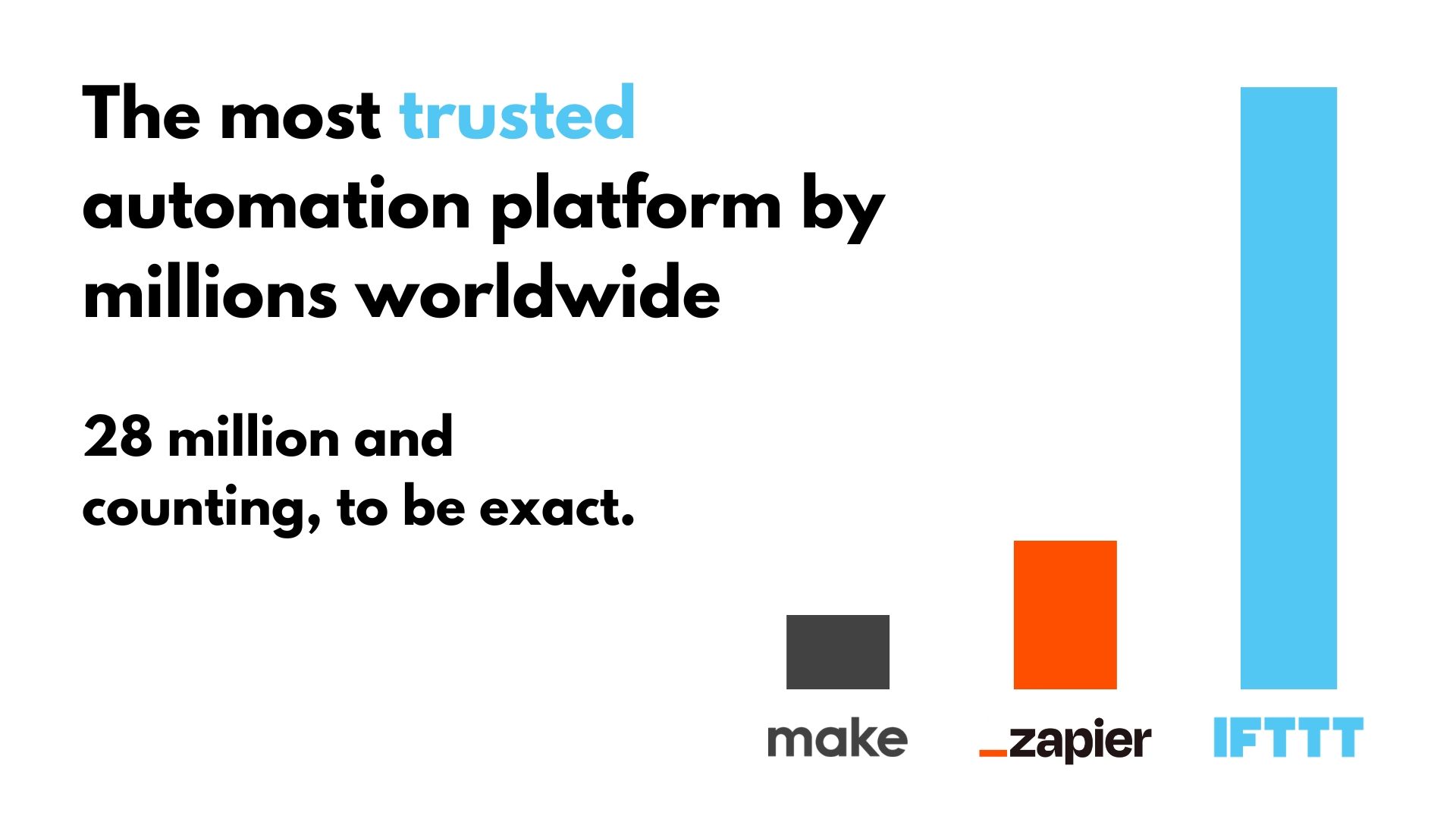
Founded in 2011, IFTTT has been used by over 25 million individuals to automate both business and home tasks, saving time and increasing efficiency. It's used to connect over 1000 different services and systems, making all products and services work well together in a way that instills user confidence. Best of all, it's free and only takes a couple of minutes to set up.
How IFTTT integrates with Google Chat
How exactly can IFTTT connect Google Chat with all your favorite apps? We promise it's not magic. In fact, we made our tool so simple that it can be explained just using our name: If This, Then That (IFTTT). The basis of IFTTT lies in using a Trigger and an Action to complete whatever task you come up with. So, you set a Trigger (IF), and an action will happen (THAT).
Here's an example with Google Chat and Acuity Scheduling:

With Google Chat integrations, we also offer three additional conditions to add to your recipe: Query, Filter Code, and Delay.
Query: Will gain additional information from Triggers. For example, you can use metrics such as links clicked, lights switched, or blogs posted. This can help you choose when to run an Applet or to only run it under certain conditions.
Filter Code: This function is great for those with coding ability, looking to add more complex features. Filter Code allows you to input your own lines of JavaScript, to add new parameters to the Applet.
Delay: A simple yet very powerful feature, Delay will let you choose an amount of time between the Trigger and Action.
See where we're going with this? With these three features, added with the Trigger/Action relationship, you can create any automation you dream of. Here are a few examples we cooked up for you to use for yourself, or as inspiration for your own Applets. Remember, you can create Applets on IFTTT for free, so why wait? Join today to see why we are the most trusted automation platform by millions worldwide.

