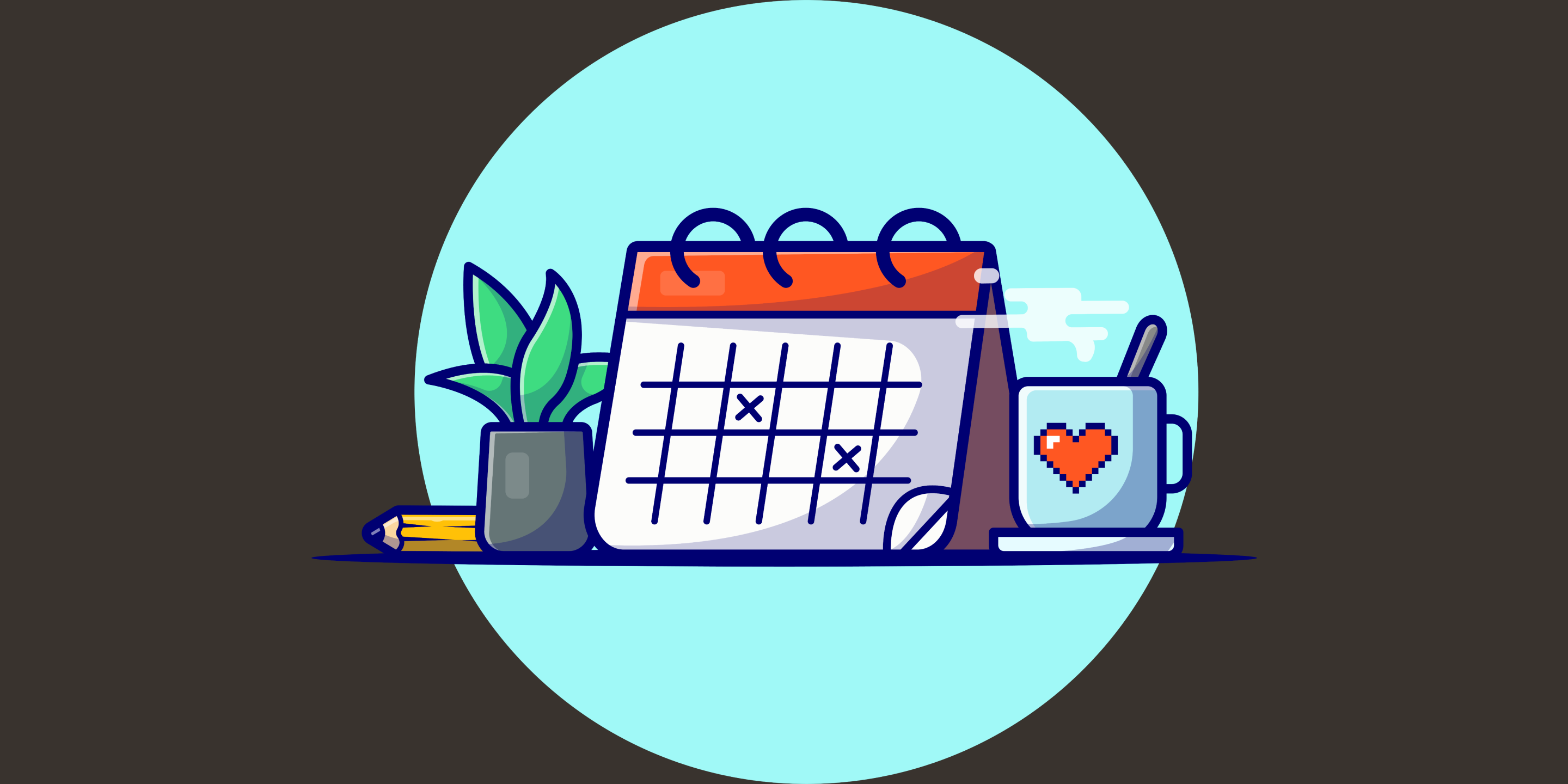Exporting Google Calendar events to a Google Sheet can make it easier for you to share events with other individuals or teams. With the right set up, you can have your calendar events automatically transfer to a single spreadsheet where each event is captured in its own row. This makes it much simpler and faster to track and monitor events than having them stored separately in different calendar views.
Here are the 3 methods we'll cover for exporting Google Calendar events for Google Sheets:
Automated:
Connect Google Calendar & Google Sheets with IFTTT (5 minutes)
Non-Automated:
Use a Google Sheets Add-On (15 minutes)
Write an App Script (30+ minutes)
1. Connect Google Calendar events & Google Sheets with IFTTT.
Connecting your Google Calendar and Google Sheets with IFTTT is the quickest way to export calendar events. All you need to do is create an “Applet” that connects the two services, set up some basic parameters for how often it should run, and you’re good to go!
Once you have chosen one of these methods for exporting Google Calendar to Google Sheets, you’ll be able to access all your important events in a single spreadsheet quickly and easily! It doesn't require any coding and can be running in less than 5 minutes.
How to export GCal to Google Sheets with IFTTT
Create an IFTTT account if you don't already have one.
Click the "Create" button to start creating your Applet
Choose the trigger event (e.g., When a new event is added to my calendar)
Select the action service (e.g., Add row to spreadsheet)
Attach your Google Sheets document and configure the column headers & data points from your Calendar events that will be transferred over
Activate your Applet!
Explore What You Can Do When You Connect GCal to Sheets
With your Google Sheets and Google Calendar connected, there are several different actions you can take to make the most of your newly created spreadsheet.
You can use filters to narrow down specific events or quickly find a single one, create visualizations for reporting purposes, and even set up alerts that will let you know when certain calendar events occur. No matter what task you have in mind, connecting your GCal and Sheets is the first step!
Now that you know How to Export Google Calendar to Google Sheets Automatically using IFTTT, go ahead and give it a try yourself! You’ll be surprised at how much easier managing events becomes when they’re all available in one easy-to-access tool.
2. Use a Google Sheets Add-On (15 minutes)
If you don't want to use IFTTT or if the automated approach doesn't work for your needs, there are other options available. The easiest of these is using a simple add-on in Google Sheets that allows you to pull in calendar events. This method requires a bit more configuration than the IFTTT option but still won't take more than 15 minutes to set up.
How to Export Google calendar events to Google Sheet with an Google Add-On 1. Install the add-on (Sheets2GCal) and provide access to your Google Calendar by logging in with your account credentials.
Select the calendar you would like to export from the drop-down menu
Choose which columns of information you'd like to export (optional)
Set a frequency for how often you want to sync the data, ranging from hourly to weekly
Click Start Sync and wait for your Google Sheet to be populated with events!
3. Write an App Script (30+ minutes)
This is the most hands-on approach and requires you to write a custom script in Google Apps Script. This method gives you full control over how your google calendar events is imported into Google Sheets, but it does require some coding knowledge and will likely take 30+ minutes to get everything working correctly.
How to export GCal to Sheets with an App Script
If you’re familiar with writing scripts in Google Apps Script, this is a great way to get your calendar events into your spreadsheet. It requires a bit more technical knowledge than the other methods we discussed, but it’s still relatively straightforward.
Here are the steps for setting up an App Script:
Build out a Google Spreadsheet Template
Build out a spreadsheet that looks similar to the one below but uses your Google ID instead of Tripp's.
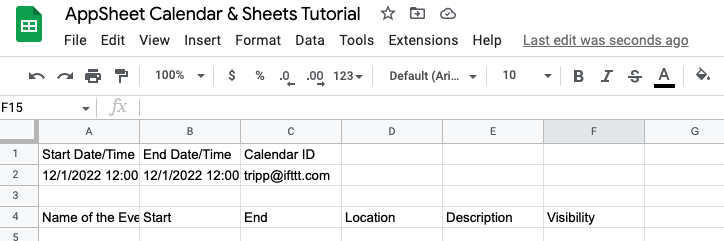
Add the google Calendar API
- Head to the AppScript editor and click "Add services" on the left side.
- Search through the options to find the Google Calendar API
Write the AppScript
Create a new script in your Google Sheet by clicking the “Tools” tab and selecting “Script editor”
Copy and paste the code below into your script
function createEvents(){ var ss = SpreadsheetApp.getActiveSpreadsheet(); var sheet = ss.getSheetByName("GetEvents"); var idcal = sheet.getRange(“C2”).getValue(); var cal= CalendarApp.getCalendarById(idcal); var starttime = sheet.getRange(“G2”).getValue(); var endtime = sheet.getRange(“H2”).getValue(); var events = cal.getEvents(new Date(starttime), new Date(end_time));
for(var i = 0;i<events.length;i++){ var title = events[i].getTitle(); var starttime = events[i].getStartTime(); var endtime = events[i].getEndTime(); var loc = events[i].getLocation(); var des = events[i].getDescription(); var vis = events[i].getVisibility();
sheet.getRange(i+5,1).setValue(title); sheet.getRange(i+5,2).setValue(starttime); sheet.getRange(i+5,3).setValue(endtime); sheet.getRange(i+5,4).setValue(loc); sheet.getRange(i+5,5).setValue(des); sheet.getRange(i+5,6).setValue(vis); } Logger.log("Events have been added to the Spreadsheet"); }
Change the variable values as needed (for example, if you want to retrieve events from specific calendars)
Save and run the script
Check your spreadsheet to make sure the events have been added successfully
Once your script is set up, it will automatically run and retrieve any new calendar events whenever you open your sheet. This makes it easy to keep everything up-to-date! Regardless of which approach you choose, once you’ve set it up the process should be smooth sailing from there on out.
If you want to write an AppScript that will create Google Calendar events from data within your Google Spreadsheet, here's a great video from Google teaching you how to do it.
https://workspace.google.com/blog/productivity-collaboration/g-suite-pro-tip-how-to-automatically-add-a-schedule-from-google-sheets-into-calendar
Why Connect Google Calendar & Google Sheets?
Connecting Google Calendar and Google Sheets is an easy way to keep track of upcoming events and other important data as they relate to each other. With the right setup, you can automatically export all your calendar events into a spreadsheet, where each event is captured in its own row. This makes it much simpler and faster to track and monitor events than having them stored separately in different calendar views. Additionally, this connection provides access to powerful automation tools such as IFTTT that make managing both services even easier.
Ultimately, connecting these two services gives you a better overview of what’s happening so that you can use the data more effectively for planning, tracking progress, and making decisions quickly. With just a few clicks or lines of code, you can set up an automated system that will keep your calendar and spreadsheet in sync and make your life much easier.
By connecting Google Calendar to Google Sheets, you’ll have a powerful way to manage events more efficiently and use data from both services in new and creative ways! Check out IFTTT's Connect page for more information on how to get started: https://ifttt.com/connect/googlecalendar/googlesheets.
How does Google Sheets or Google Calendar work with IFTTT?
Google Sheets and Google Calendar can be connected to IFTTT in order to automate tasks between the two services. This means that whenever a specific event occurs in either service, you can have IFTTT trigger an action on the other one. For example, if you create a new event in your calendar, you can use IFTTT to automatically export google calendar events into a spreadsheet. On the other hand, you can also set up events so that when something changes in your spreadsheet, it will update corresponding elements on your calendar as well.
IFTTT is an incredibly powerful tool for connecting Google Sheets and Google Calendar and makes it much easier to manage data between them. With just a few clicks or lines of code, you can set up an automated system that will keep your calendar and spreadsheet in sync, saving you time and effort.