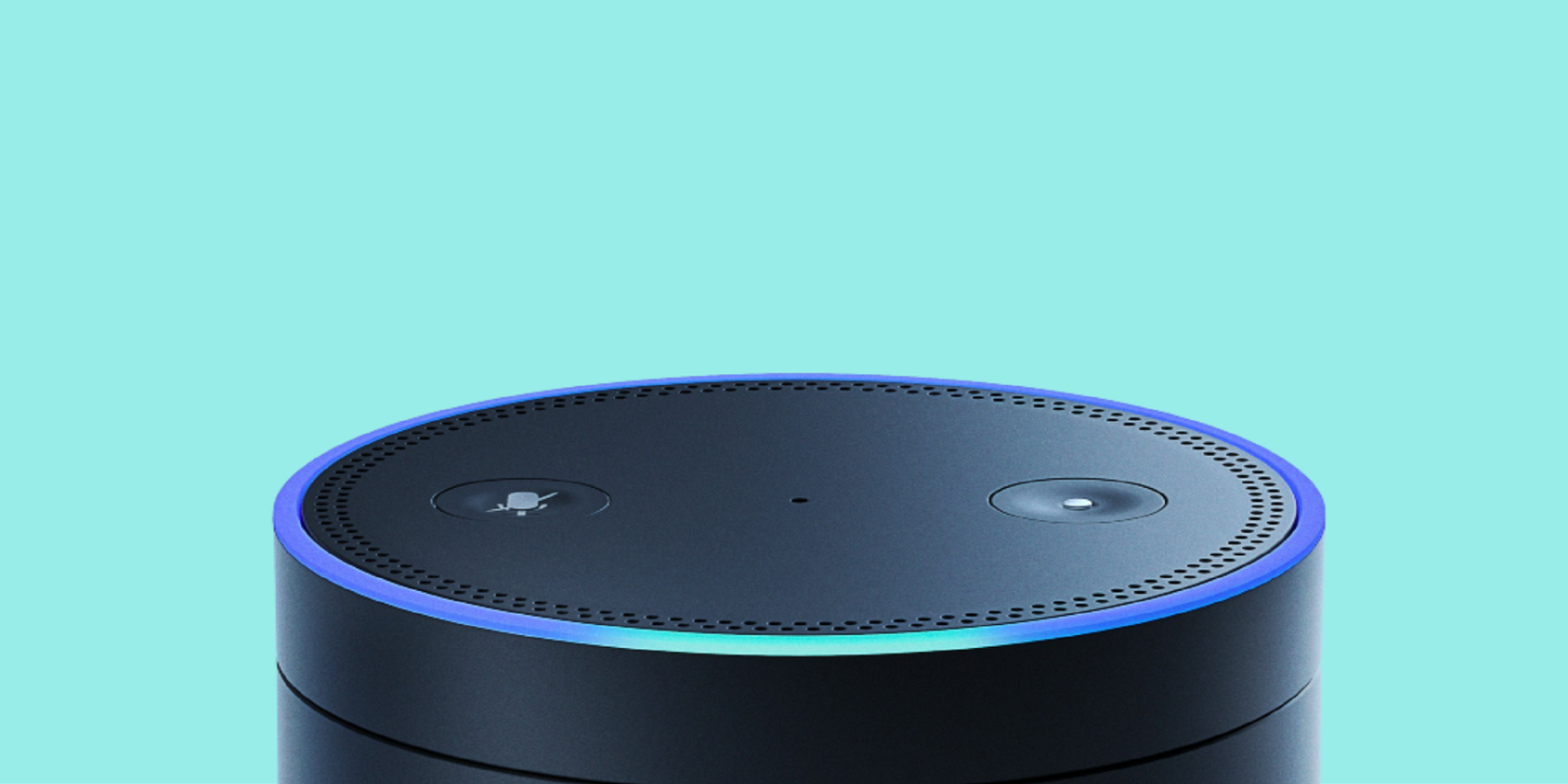The Amazon Alexa team communicated to IFTTT that on October 31st, 2023 the Alexa service on IFTTT will no longer be available.
The Alexa IFTTT service was built and maintained by the Amazon Alexa team who have decided they are no longer supporting the IFTTT integration.
IFTTT does however offer a range of services and solutions that may be the right way for you to automate with Alexa or your mobile device.
Replacement Applets
Starting November 1st, Applets that use the Say a specific phrase Amazon Alexa trigger will be migrated to instead use the IFTTT Button Widget trigger. The Button Widget will enable you to trigger your Applets directly from your smart phone or smart watch. You can read more about how to manage your button widget Applets on our help center here.
Please note, Applets that use any Amazon Alexa trigger other than Say a specific phrase or any Amazon Alexa query will be archived on November 1st if they are not updated to use a different trigger and/or query prior to that date.
Please see below for suggested alternative triggers and steps to update your existing Amazon Alexa Applets.
Trigger Applets using the Button Widget
Applets can be triggered by tapping the button widget. To update your Applets follow these steps:
- Navigate to your My Applets page.
- Select the Amazon Alexa Applet you would like to update.
- Press Settings in the top right of your Applet.
- Press Delete on the Amazon Alexa trigger, then press Add to the right of If This.
- Search for and select the Button Widget service, then select the Button Press trigger.
- Press Update and your Applet will be saved and ready to use.
- Please note, if your action used an Ingredient from your Alexa trigger you'll need to update your action to remove that ingredient prior to saving your Applet.

Once updated, you can then add your widget to your iOS or Android device by following the steps on our guide available here. If you have an Apple or Android Smart Watch, you can add these buttons directly to your watch to trigger them there as well!
Button Widget Applets
-
Turn on/off your lights with one tap on your phone
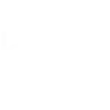
-
Close the Garage Door
-
Start Roomba® with the press of a button
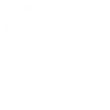
Trigger Applets using iOS Shortcuts and Siri:
If you're an iPhone user, the IFTTT Shortcuts service is a great way to trigger your Applets using voice using Siri. To update your Applets follow these steps:
- Navigate to your My Applets page.
- Select the Amazon Alexa Applet you would like to update.
- Press Settings in the top right of your Applet.
- Press Delete on the Amazon Alexa trigger, then press Add to the right of If This.
- Search for and select the iOS Shortcuts service, then select the Shortcut automation started trigger.
- Press Update and your Applet will be saved and ready to use.
- Please note, if your action used an Ingredient from your Alexa trigger you'll need to update your action to remove that ingredient prior to saving your Applet.

Create the Siri Shortcut
Now that your Applet has been updated, the next step is to create a Shortcut that you can then trigger using a Siri command
- Open the Shortcuts iOS app.
- Tap the + on the top right of the Shortcuts home screen.
- Tap "Add action".
- Navigate to "Apps" and tap the IFTTT icon.
- Select "Trigger Applet", tap the dropdown icon to the right of Select an Applet, then tap Choose.
- Find your iOS shortcuts Applet and select that from the list.
- Lastly, name your Shortcut. This will be the phrase you will use to trigger your Applet.
Once you’ve set up your Applet and Shortcut, simply say “Hey Siri, [the name of your shortcut]” to trigger your Applet.
iOS Shortcuts Applets
Trigger Applets using the Note Widget
The IFTTT Note Widget is a great alternative for Applets that use the Shopping List and To Do list triggers. To update your Applets follow these steps:
- Navigate to your My Applets page.
- Select the Amazon Alexa Applet you would like to update.
- Press Settings in the top right of your Applet.
- Press Delete on the Amazon Alexa trigger, then press Add to the right of If This.
- Search for and select the Note Widget service, then select the Any new note trigger.
- Press Update and your Applet will be saved.
- Please note, if your action used an Ingredient from your Alexa trigger you'll need to update your action to remove that ingredient prior to saving your Applet.